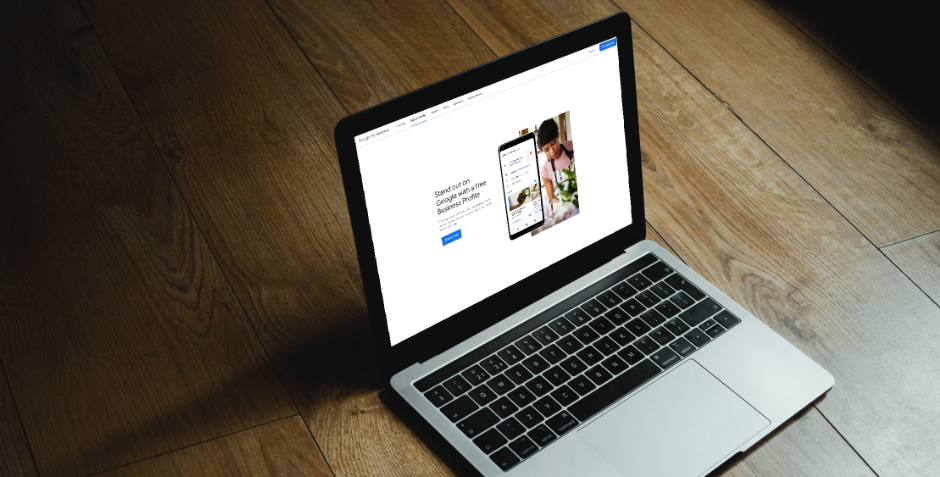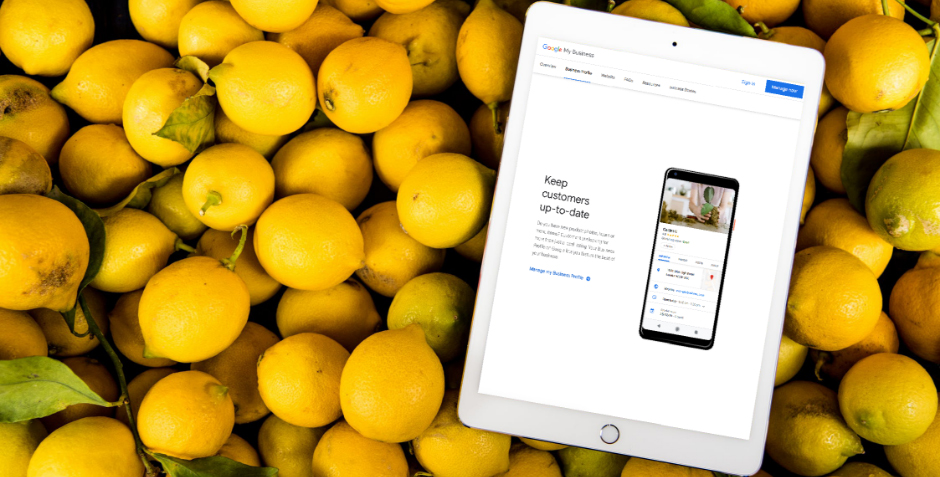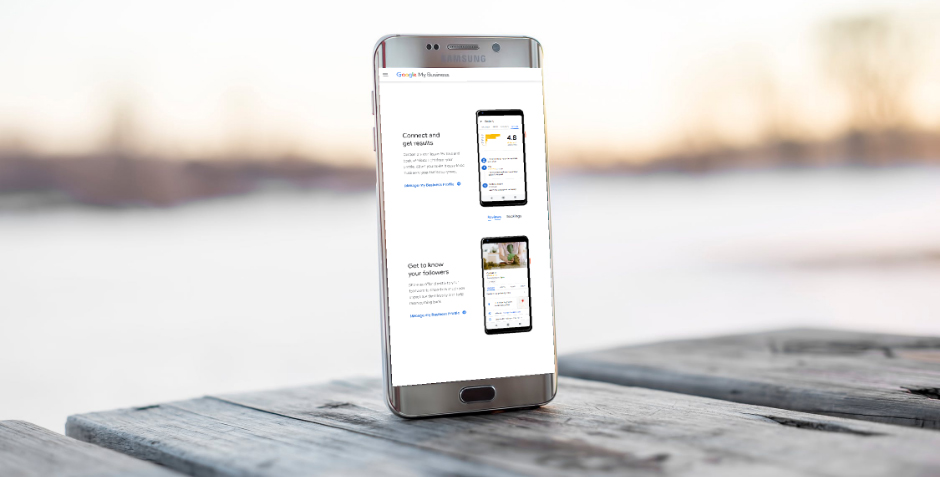How to set your holiday opening hours
If you are in almost any kind of business, then around Christmas and New Year’s Day, you will probably find customers are wondering about your opening hours or (if you are not the kind of business that customers visit in person) hours when you will still normally be available to answer your phone and emails.
You can save yourself a lot of time and potentially lost business by displaying your holiday opening hours on your website.
Additionally, it is a good idea to display them on your Google My Business page, and to keep them updated, e.g. if you have company holidays on slightly different dates each year.
To set or update your holiday opening hours on Google My Business, follow this procedure, depending on the type of device you are browsing from:
1. Computers: setting opening hours on the Google My Business website
1. 1. Make sure you are signed in to your correct Google account. You can check this by going to Google’s home page, then looking to the right of the nine squares on the top nav bar for an icon or letter displayed in a circle, which will normally be the first letter of the name of the account you are signed into. Click on it to confirm it is the right one. If it isn’t, the others that are available from your device should appear beneath. Provided that the correct one is in the list, select it click ‘Sign in’. If it isn’t shown, you may have to sign out of the account you are currently signed into before you can manually sign into the right one.
1. 2. Go to the Google My Business home page, which for UK-based businesses is at https://www.google.com/intl/en_uk/business/.
1. 3. Click the blue button labelled in white text ‘Manage Now’ that appears on that page.
1. 4. Select the correct Google My Business Property from any now displayed. If you have just one, this should be easy, but some people manage multiple properties from a single account, in which case you will see a numbered list. Choose the property whose opening hours you want to edit by clicking on it.
1. 5. From the main menu, click ‘Info’. This is shown on the left sidebar at desktop screen resolutions, but can only be accessed by first clicking the ‘hamburger’ icon (composed of three parallel horizontal grey lines) to the left of ‘Google My Business’ at the top of the screen if you are viewing at a typical mobile screen width.
1. 6. Provided that you have previously entered your normal opening hours in the section represented by a blue clock face icon (if not, you may find you have to do this first), go to the next icon beneath it, which resembles a house with two chimneys and just one window, and click it. This takes you to a page headed ‘Special hours’.
1. 7. If you have not previously selected dates in this section, you may see just ‘Christmas Eve’, ‘Christmas Day’, ‘Boxing Day’ and ‘New Year’s Day’, or a similarly limited selection of popular holiday dates, listed. For each of these in turn, click ‘Confirm Hours’ to the right to start setting your opening hours or status for the day in question. How to set them is detailed in points 1. 9 - 1. 11 below.
1. 8. You can also select other dates by clicking ‘Add new date’ towards the foot of this page, and then either manually override the hours shown by typing in different ones in each pace, or, if you will not be open those days, then navigating through the calendar to select and click the date whose hours or opening status you want to set.
1. 9. Once you have clicked on a date, you will see a small slider set to either ‘Open’ or ‘Closed. You can manually drag it to the left to indicate ‘Closed’ or to the right to indicate ‘Open’. When it is set to ‘Closed’, no times will display.
1. 10. When the slider is set to ‘open’, you can manually amend the times shown by clicking in each text box and overwriting the numbers. There are four text boxes, one each for morning opening and closing hours, and one each for afternoon opening and closing hours.
1. 11. If you are open 24 hours on the day selected, you can bypass the four text boxes as follows: when you click any of the four text boxes, a label ’24 hours’ hovers over the screen. Click this label to set 24-hour opening for the day.
1. 12. Once your edits are finished, click ‘Apply’ to save.
NB: Method 1 should also work for web-based access from other devices provided the screen resolution is satisfactory; however, the use of the dedicated iOS and Android apps as detailed under 2. and 3. below is recommended by Google
2. Apple iPhone and iPad only: setting opening hours on the Google My Business App
2. 1. If you have not already done so, download and install the Google My Business App for iOS. This is currently found at https://apps.apple.com/gb/app/google-my-business/id853371601
2. 2. Once you have set up the app, sign in on it to your Google account that is the registered owner of the Google My Business Property whose details you want to edit.
2. 3. Select the Google My Business property you wish to edit from any now displayed. (See note under 1. 4. above.)
2. 4. Tap ‘Profile’.
2. 5. If there are no ‘special hours’ already set, tap ‘Add special hours’. (If there are special hours already set, instead tap on the existing hours.)
2. 6. Follow the steps listed under 1. 7 to 1. 11 above
2. 7. Tap ‘OK’ each time you finish editing the rules for a particular day to provisionally save them.
2. 8. Tap ‘Add hours’ to add rules for another day, then repeat steps 2. 6. and 2. 7. above in turn for that day too. Continue this sequence for as many days as information is required for.
2. 9. Once you have finished setting all holiday hours, tap ‘Save’ to permanently save your changes on your Google My Business page.
3. Android devices only: setting opening hours on the Google My Business App
3. 1. If you have not already done so, download and install the Google My Business App for Android. This is currently found at https://play.google.com/store/apps/details?id=com.google.android.apps.vega
3. 2. Follow the steps listed under 2. 2 to 2. 4 above
3. 3. Follow the steps under 1. 7 to 1. 11 above.
3. 4. Follow the steps listed under 2. 7 to 2. 8 above.
3. 5. Once you have finished setting all holiday hours, tap ‘Apply’ in the top-right corner of the screen labelled ‘Edit Special Hours’ to permanently save your changes on your Google My Business page.
Google My Business is a really useful way of quickly presenting important information about your business, including your contact details and location. It’s also free, so worthwhile to take advantage of. Google also has many other free resources that could benefit your business. We put together an infographic covering some of the other tools here.